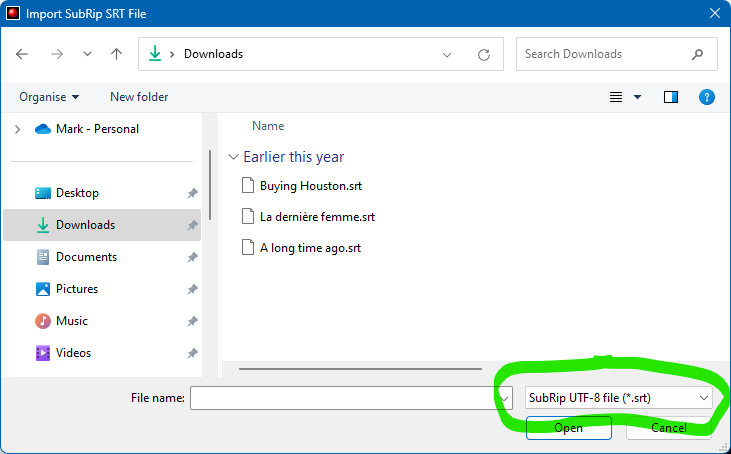Support
If you are having problems with Spot or think you've found a bug:
If none of these solutions helps, feel free to email your
problem to us. Please include your Spot
version and build number (this can be found under Help, About), the operating system you are using,
whether the OS has recently installed an update,
a detailed description of the issue you are experiencing and we will respond to your query as
soon as possible. If a programming bug has
been found in the software, we undertake to correct the problem and make a fix available as quickly as
possible.
Frequently Asked Questions
General
- I get an "Out of memory" error message when trying to run Spot
- Parts of Spot require version 4.0 of the .NET framework. Recent versions of Windows (8 and 10)
have native support for v4, but it may be disabled. To enable it, go to Control Panel, Programs
and Features, Turn Windows features on or off, and turn on .NET framework 4.6.
- Spot won't open after the latest Windows update
- Restart your computer to ensure that the Windows update has completed (you may need to do this
several times) and then check that Windows has not disabled the .NET Framework (see above). Also
make sure you run Spot as administrator (i.e. right-click the shortcut you use to open the
program and select Run as Administrator - this is not the same as being admin on the machine).
Some users have also reported that opening Spot as soon as Windows has loaded will do the trick.
If the problem persists, you may need to reinstall the program.
- Windows says Spot contains a virus
- In a recent Windows Defender update, Microsoft mistakenly included spot.exe in its virus
definitions. We contacted Microsoft, who confirmed that spot.exe is not infected, and it was
immediately removed from the list. See our Spot has a
virus video for more information.
- I get error message 1721 when trying to install the rental version of Spot
- The rental version setup file neeeds to be run as administrator. Right-click the file select and
select "Run as administrator".
- I'm using the rental version of Spot. When I press the F12 key to set an out time, the program crashes
- This is a known issue with the third-party software protection used in the rental version. To
work around the problem, just choose another shortcut key (Tools, Keyboard Shortcuts) for the set out time function
or use the pre-assigned Enter and Ins with the option of using the Shift key (see Media, Preferences).
- I can't activate Spot on a new machine. I get a "Product activation failed (code 11)" message
- We no longer uses product keys. To resolve this issue for Spot 5 (five!) only, download this file
and copy it into the Spot folder, replacing the existing spot.exe file. If you have Spot 6, simply install the program using the link at the top of
the latest changes page.
Media
- When I open a video, I get sound but no image (mainly desktop computers)
- First of all, ensure you have the latest K-Lite codec pack installed. Reinstall it if necessary.
If the problem continues, try converting the video file with Spot's video converter and/or
select Video Mixing Renderer 9 on the DirectShow Filters tab of the Media, Preferences window.
See also the first and second videos in our video
troubleshooting playlist.
- When I open a video, I get sound but no image (mainly laptops with NVIDIA and
Intel graphics)
- This problem is usually solved by switching from dedicated to integrated graphics (or vice
versa). To do this, close Spot, open the NVIDIA Control Panel (right-click the desktop), and
then click 3D Settings, Manage 3D settings. On the Globla Settings tab, select Integrated
graphics (or High-performance NVIDIA processor if integrated graphics is already selected). Now
close the NVIDIA Control Panel, open Spot, remove any filters you may have added (optional - see
above), and open the video.
- A video file won’t open, plays erratically or is out of sync with the audio
- Although it’s possible that the video file you are trying to open may be corrupt, a more likely
explanation is that your system does not
have suitable video splitters and decoders installed and therefore cannot play the video
correctly. The default decoders on a typical
Windows machine will not let you play back MOV or MPEG-2 files, for example, and may cause
problems when attempting to play other video
formats. To work around this problem, install a codec pack such as K-Lite and it will
automatically configure itself
to decode the most common video formats. Spot contains various diagnostic tools that can help
troubleshoot video issues, as well
- see the user
guide for information on how to view
the decoder and splitter being used to play the video and how to choose your own. See also our
video
troubleshooting playlist.
- MPEG-4 playback is jumpy
- If running on Windows 10 or above, it may be best to disable audio stream switching and Spot's own MPEG-4
decoder in the Media, Preferences window. Don't forget to reopen the video after closing the
window. See also the question above. See also the first and second videos in our video
troubleshooting playlist.
- The video only fills a quarter of the video window
- This issue, which is unrelated to Spot, may occur if you are running Windows 10 or above and have set
your Display Settings, Scale and Layout to greater than 100%. To work around the
problem: 1) ensure you have the latest K-Lite Codec Pack installed; 2) open the Media
Preferences window; 3) click the DirectShow Filters tab; 4) select Video Mixing Renderer 9 (put
a tick next to it) and then click OK. Now reopen your video - it should automatically resize to fit
the window.
- My 23.976 fps video does not run in sync with the BITC
- Because there is no such thing as 23.976 SMPTE timecode, the burnt-in timecode on a 23.976
frames per second video must be running
at 24 frames per second. This means you should open the video at 24 fps and ensure Spot is in 24
fps mode, not 23.976. Note that Netflix
videos contain two types of burnt-in timing: one for SMPTE software (such as Spot) and one for
media time-based software. It's the SMPTE
timecode (normally at the top left of the video) that you need to sync to.
- My 29.97 fps video does not run in sync with the BITC
- Not all 29.97 fps video is drop frame. You can check whether yours is by jumping to e.g. 00:01:59:29 and moving one frame forward.
Does the BITC now display 00:02:00:00? If it does, the clock is running non-drop timing and the video should be opened in Spot as NTSC NDF (30 fps), not NTSC DF (29.97 fps).
If the BITC is showing 00:02:00:02, on the other hand, then the video is using drop frame timing and you should open the video as NTSC DF (29.97 fps).
- I added subtitles to a video using Spot's video converter, but the subtitles
aren't visible
- There are several reasons why this might happen:
1. Your Fonts folder has not been set (see
pages 86 and 87 of the Spot 6 User
Guide for more information).
2. Your subtitles have been timed against the timecode on the
source video. If the in cue for the first
subtitle in your file is 10:00:02:00, the subtitle may be in sync with the source video when
rehearsing in Spot but will not be encoded
in the target video as it is only marked for display after ten hours and two minutes. To stop
this happening, either time your files starting
at 00:00:00:00 or offset the timing of your subtitles.
3. Make sure your subtitle file
doesn't contain empty subtitles. All subtitles must have
text and valid in and out cues.
4. Check to see if your subtitle colour has been set to
black. If it has, use a different colour.
- Spot stops responding when a video is playing
- Not all video formats are created equal so make sure you have the very latest
K-Lite Codec Pack installed. See also question five above.
- Audio waveform is not generated
- There could be two reasons for this. Firstly, you may not have headphones or speakers plugged
into your computer, in which case Windows may think no audio hardware is installed
and waveform generation will fail. Secondly, there may be an .srt, .sub or .txt file with the same
name as the video in the video folder. If there is, move the file to a different location and
then reopen the video.
- Spot renders portrait (vertical) videos in landscape (horizontal) mode
- Go to Media, Preferences, DirectShow Filters, select the madVR filter (installed by K-Lite), click OK and reopen the video.
Editing
- I can’t type characters in my language
- For backwards compatibility, Spot takes a character set approach to dealing with certain
languages. If you find you cannot type e.g. Central European characters, click the Edit menu,
then select
Edit Area, Input Method, Keyboard Mapping.
- I can’t raise subtitles using Ctrl+Alt+Up/Down
- If nothing happens when you press Ctrl+Alt+Up/Down, then another program on your computer,
usually the software installed by your
graphics card, has most likely hijacked the key combination. You need to find out which program
is the culprit and then change or disable
the key sequence.
- How do I set a fixed number of characters per line?
- Select "Set Characters Per Line Width" from the Subtitle menu. Setting a figure of 36, for
example, will ensure that only a maximum
of 36 characters are allowed per line. Note that as the only way to set the maximum number of
characters per line is by using a fixed
width font (i.e. a font in which each letter shares the same width), Spot will change the
current screen font to Courier New. This will
not affect the target broadcast font.
There is a more elegant approach that lets you keep
Arial 16 as the edit font. Change the edit
line width to a figure that sets the CPL value on the status bar to approximately 36 (e.g.
5000). Because Arial is a proportional font,
this does not guarantee that you won’t be able to type more than 36 characters in a line but it
will prevent it from happening most of
the time. As you work, keep an eye on the two line length indicators above the current subtitle:
if they turn red, one of the lines in
the subtitle is too long. When you’ve finished working on your file, a "Too many characters in
line check" (or switching to Report view)
will pick up any warnings you may have missed.
- The spell checker isn’t working
- Spot uses Microsoft Word to spell check subtitles so if a version of Word is not installed on
your computer, you cannot use the spell
checker or the thesaurus. If you do have Word installed and the spell checker is still not
working, make sure you have the correct language
selected in Spot’s language bar above the video window. If you are working with Spot 6,
selecting the new "Spell check using the file
save method" option (Tools, Options, General) forces spelling checks to work as they should.
Files